
Run the Windows Terminal from the Start Menu Use the WinX menu to start the Windows Terminal (Windows 11 only) Use the Run window to open the Windows Terminal
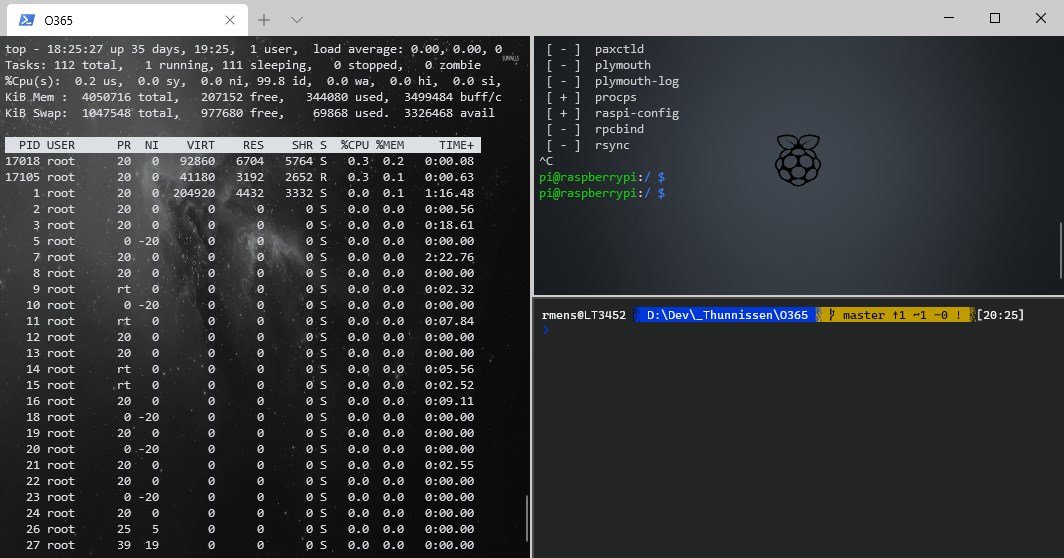
VS Code is a great choice, although Notepad is fine if you’re happy to edit without color-coding and syntax checking. The configuration is defined in a single settings.json file, so you may be prompted to choose a text editor. Settings are accessed from the drop-down menu or Ctrl +, (comma). To close the active pane or tab, press Alt + Shift + W or enter the terminal’s standard exit command (usually exit). This only affects the current tab it doesn’t permanently change the profile. You can also change the name or color by right-clicking the tab and choosing a menu option:
:no_upscale()/cdn.vox-cdn.com/uploads/chorus_asset/file/16497220/terminal1.jpg)
Tabs can be renamed by double-clicking the text. The size of a pane can be adjusted by holding Alt + Shift and using the cursor keys to resize accordingly. Hold down Alt and use the cursor keys to switch between active panes from the keyboard. To open another profile in a new pane, hold down the Alt key when choosing it from the drop-down menu. vertical pane, press Alt + Shift + +, or.The active pane is split in two along the longest axis each time it is used: Press Alt + Shift + D to duplicate and split the pane. To open a tab for a different profile, choose it from the drop-down menu or press Ctrl + Shift + N, where N is the profile’s number. Open a new tab for the default profile by clicking the + icon or Ctrl + Shift + T. auto-updating (if using the Microsoft Store).low resource usage (typically 10MB per tab).
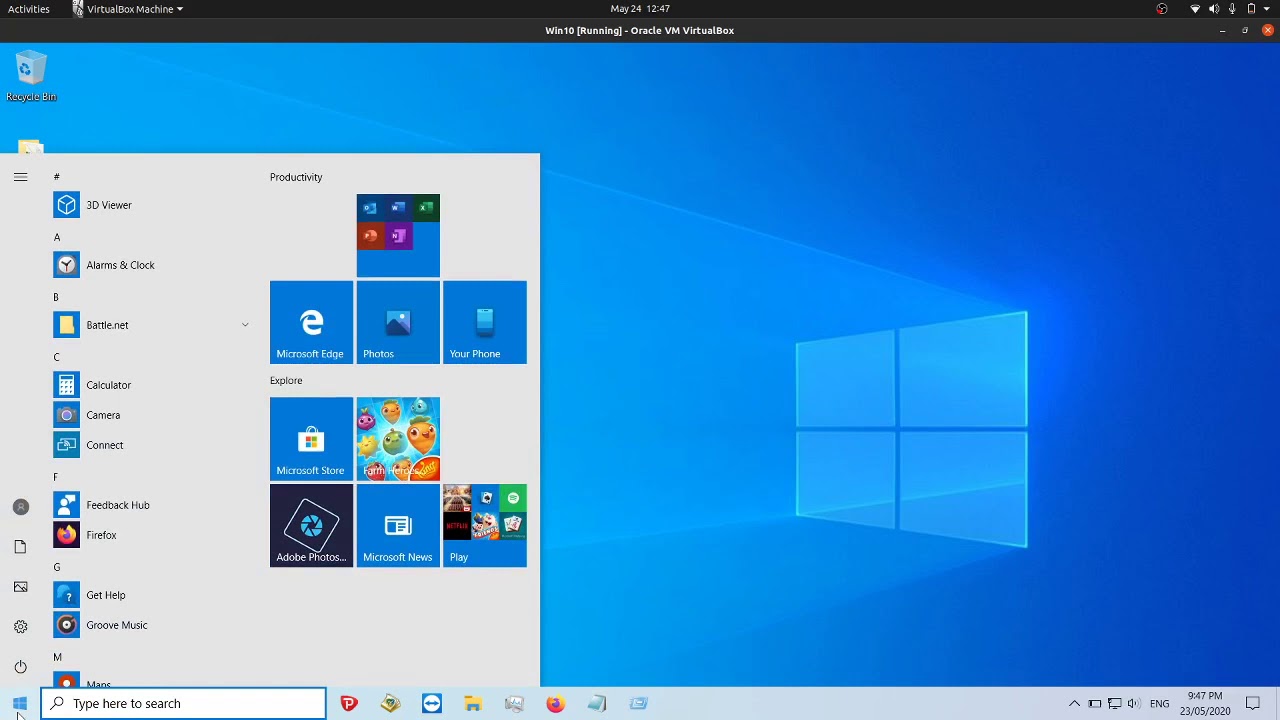

It’s fast, configurable, looks great, and offers all the benefits of both Windows and Linux development. In this article, we’ll explore Windows Terminal, the ideal accompaniment to WSL2.


 0 kommentar(er)
0 kommentar(er)
